ClearOs merupakan Sistem Operasi yang berbasis linux
yang biasa digunakan sebagai Sistem Operasi Server. ClearOS mudah digunakan
dikarnakan tidak seperti Sistem Oprasi linux server lainya yang berbasisi
Coment Line Interface (CLI) tetapi berbasis Graphical User Interface (GUI)
sehingga sangat mudah dipahami.
Pada tutorial
sekarang akan menjelaskan bagaimana cara melakukan instalasi ClearOS 5.2 di
VirtualBox :
Tutorial Instalasi ClearOS di VirtualBox
Tahap 1
Pada tahap ini melakukan setting pada virtualbox
agar bisa diinstal ClearOS 5.2. Pada gambar dibawah kita membuat nama dan tipe
sistem operasi yang akan kita buat.
Tahap 2
Kemudian tentukan ukuran memory yang akan di
gunakan pada sistem operasi ClearOS 5.2
Tahap 3
Kemudian tentukan jenis virtual hard disk yang
akan digunakan, yaitu VDH (Virtual Hard Disk)
Tahap 4
Kemudian pihih Dynamicaly allocatedTahap 5
Kemudian tentukan size hard disk yang akan dialokasikanTahap 6
Kemudian masukan iso dari ClearOS 5.2, klik icon folder berwarna kuning lalu cari lokasi(path) dimana anda menyimpan iso clearOS anda.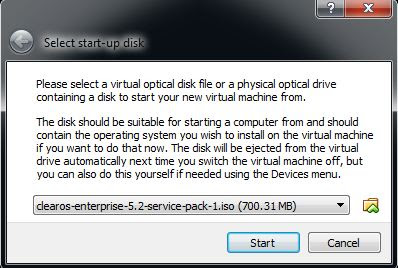
Tahap 7
Kemudian akan mucul tampilan install ClerOS 5.2 dan tekan enter untuk melajukat instalasiTahap 8
Pilih bahasa yang digunakanselama proses instalasiTahap 9
Pilih jenis keyboard yang akan digunakanTahap 10
Pilih media install yang digunakan pada tahapan ini mengunakan Local CdRoom
Tahap 11
Pilih tipe installTahap 12
Kemudian ketikan “ClearOS” untuk melakukan instalasiTahap 13
Pada
tahapan ini pilih mode yang akan digunakan system yang akan digunakan :
- Gateway
Mode
Digunakan untuk membuat server yang menghubungkan LAN, HotLAN dan DMZ ke internet.Membutuhkan minimal 2 LANCard - Standalone
Mode
Digunakan untuk membuat server standalone dengan firewall contoh server yang dapat diakses oleh publik yaitu web server. Membutuhkan 1 LAN Card.
Tahap 14
Kemudian pilih konfigurasi manual
Tahap 15
Masukan ip addres, sesuai dengan kebutuhan
Tahap 16
Masukan password yang nantinya di gunakan sebagai password login pada ClearOS 5.2
Tahap 17
Kemudian melakukan partisi hard disk virtual box. Agar lebih mudah pilih use default
Tahap 18
Pilih fitur-fitur yang akan di instalkan
Tahap 19
Proses instalasi berjalan otomatis
Tahap 20
Konfirmasi untuk melakukan reboot/ restart
Tahap 21 (Terakhir)
Setelah selesai maka akan muncul menu login untuk masuk sistem operasi ClerOS
Sekian Tutorial Instalasi ClearOS 5.2 di Virtual Box, mungkin anda juga akan tertarik untuk membaca Latihan Mikrotik dengan Eksternal Access Point.
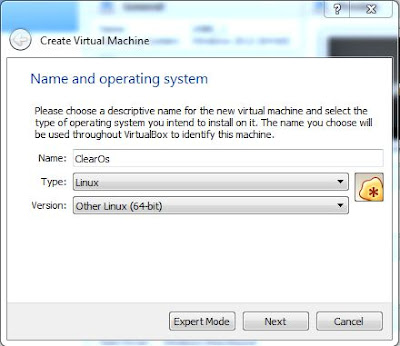


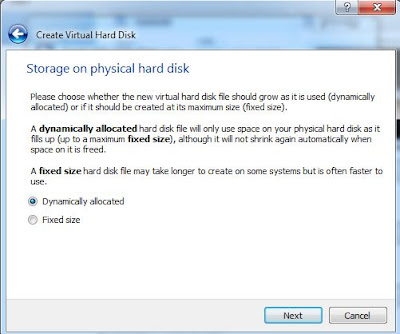

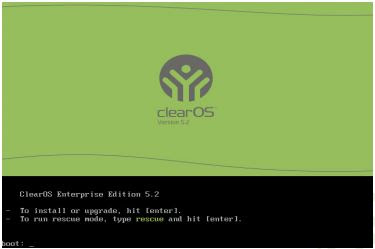
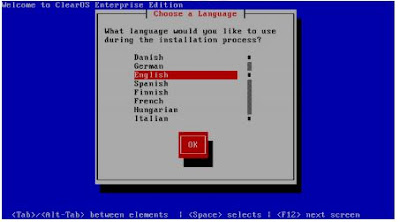
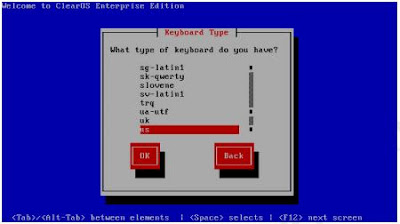
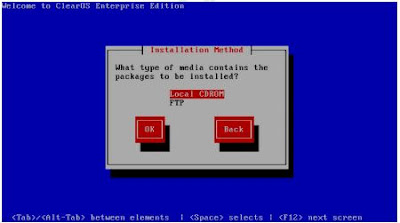
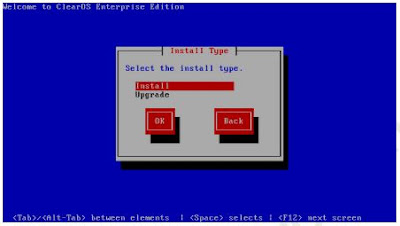
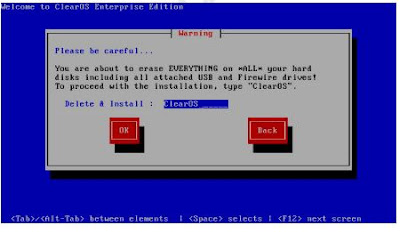

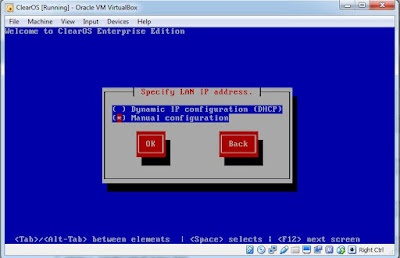
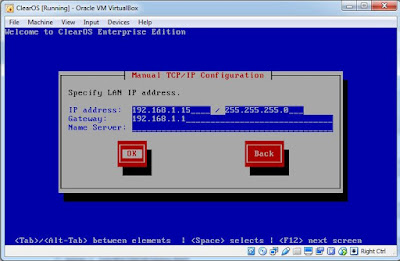

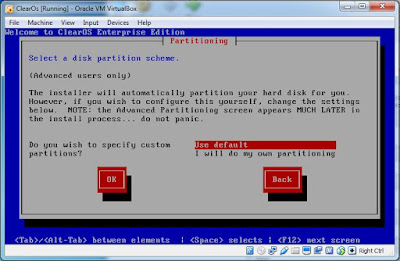
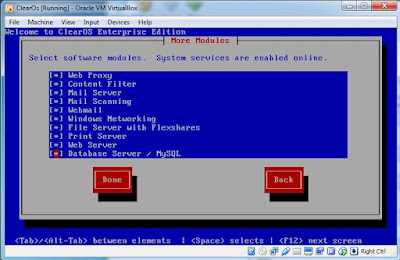
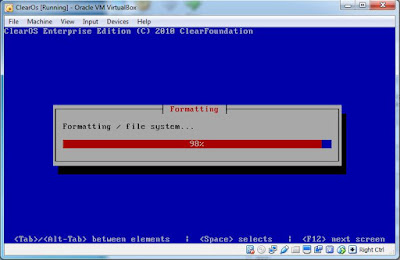
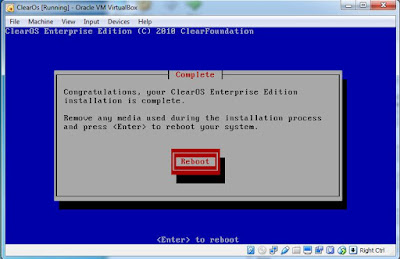
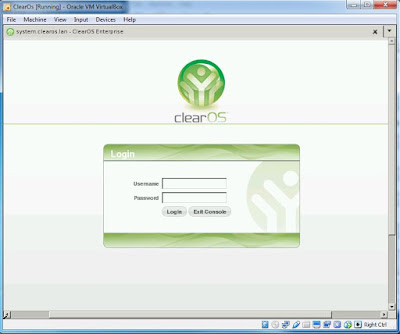
:) semoga bermanfaat
ReplyDelete